【2PC配信設定】音ズレしない設定方法【質問受付中!】
はいどうも、きゃのんです。
今回は、OBSを利用した2PC配信の設定を紹介していきます。
きちんと設定すれば、音ズレが起きない設定方法です!
準備するもの
- ゲーム用PC
- 配信用PC
- キャプチャーボード
- AUXケーブル(抵抗なし) 2本
- ノイズフィルター
たったのこれだけです!
ノイズフィルターのリンクは私が利用している、AUKEYのノイズフィルターのリンクです。
必要なソフト
- OBS
これだけです!
2PCじゃない配信設定は下記の記事からどうぞ!
OBS Studioの設定【配信,録画,インスタントリプレイの設定】
ゲーム用PCの設定

配信PCにゲーム画面映すための下準備
まず初めにPCのグラフィックボードにキャプチャーボードに接続するHDMIケーブルを接続してください。
デスクトップ画面上で右クリックを行い、ディスプレイ設定を開きます。
ディスプレイ設定の下の方にスクロールし、マルチディスプレイの項目にある、複数ディスプレイの設定を「デスクトップをこのディスプレイに拡張する」に全てのディスプレイが設定されているか確認してください。
配信PCに音声を送るための下準備
AUXケーブルをマザーボードに接続してください。
接続先は、マザーボードのヘッドホン端子(緑)に接続してください。
接続したAUXケーブルの片側をノイズフィルターに接続してください。
コントロールパネルを開いて、ハードウェアとサウンドを選択してください。
サウンドのオーディオデバイスの管理を開いてください。
再生タブから、接続した端子のプロパティを開いてください。
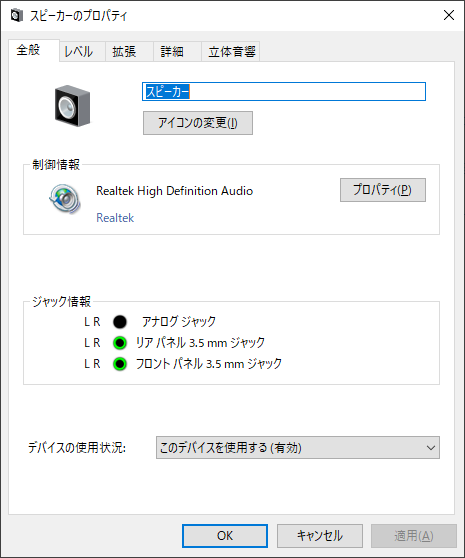
このようにジャック情報にリアパネル3.5mmジャックとフロントパネル3.5mmジャックと表示されていると、今回の設定ができません。
全般の画面にある、制御情報の項目にあるプロパティをクリックしてください。
開いたウィンドウの左下に設定の変更があるので、クリックしてください。
ドライバーの項目に移動してください。
ドライバーの更新をクリックして、コンピューターを参照してドライバーを検索をクリックしてください。コンピューター上の利用可能なドライバーの一覧から選択をクリックしてください。
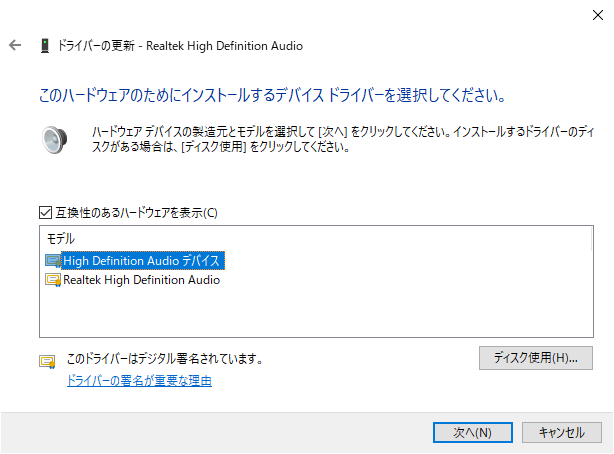
すると上記の画面が表示されます。
High Definition Audio デバイスを選択して、次へ
ドライバーの更新警告が表示されますが、気にせずはいを入力してください。
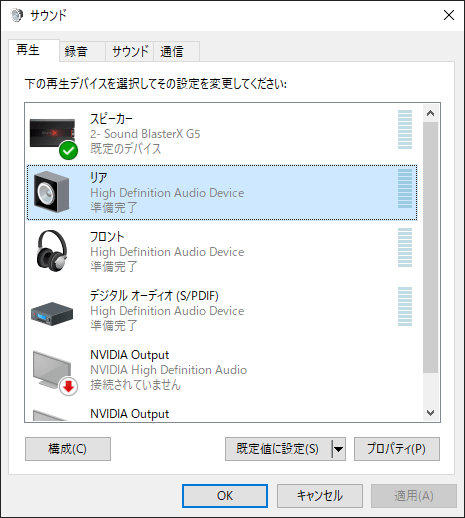
そうすると、このように再生デバイスが増えます。(画像は初期設定から名前を変更しています)
これで下準備は完了です。
配信PCに音声などを送る設定
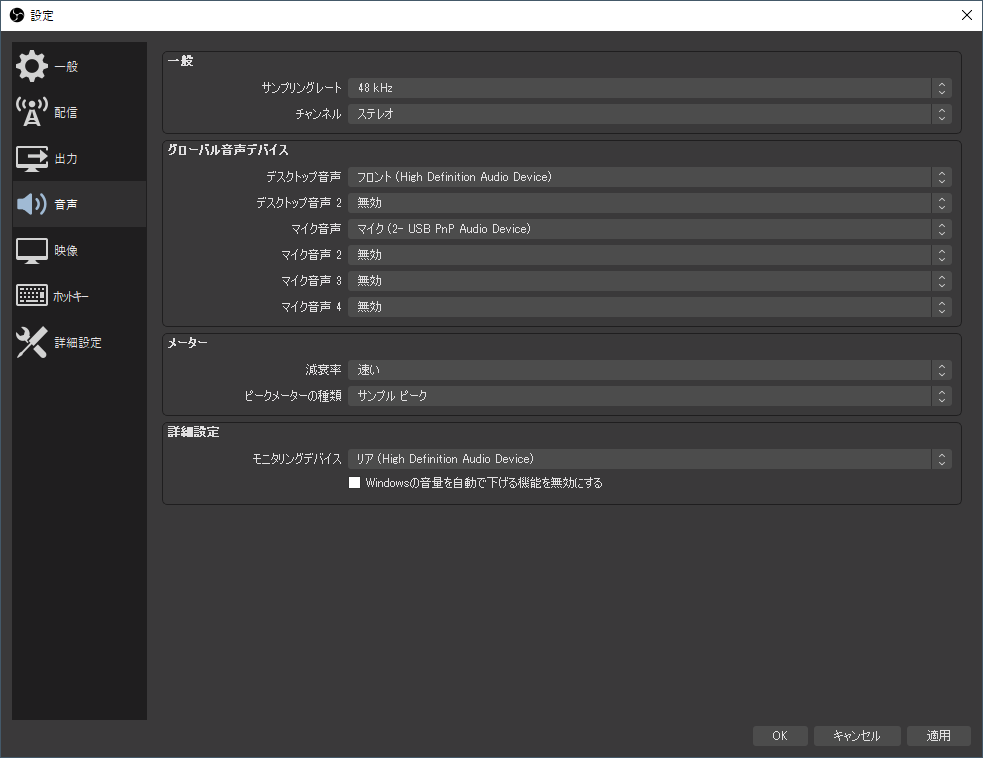
OBSの設定の音声にある、詳細設定のモニタリングデバイスを先ほど接続したマザーボードのヘッドホン端子(緑)を選択してください

音声ミキサーでゲーム音とマイクの音量を調節してください!
配信PCにゲーム画面を映す方法
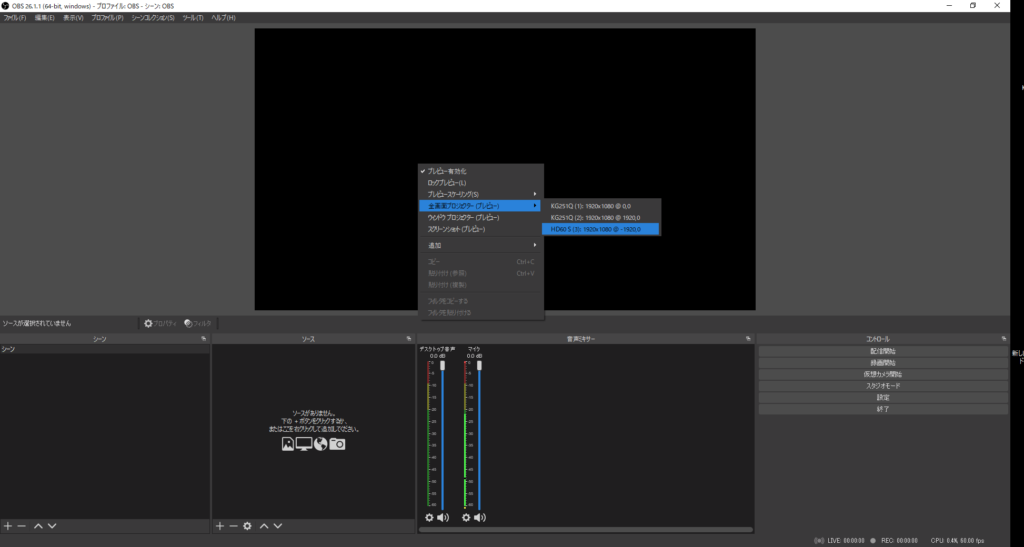
プレビュー画面上で右クリック
全画面プロジェクター(プレビュー) → お使いのキャプチャーボード でOKです!
(私の環境では2画面構成のElgatoHD60Sになっているので選択先が3つになっています。)
配信PCの設定
OBS Studioの設定【配信,録画,インスタントリプレイの設定】
こちらの記事と設定はほぼ同じです!
