
【これで決まり!】Windowsおすすめのスクリーンショットソフト 1選
はーいどーもきゃのんです。
今回は僕が使ってる使いやすすぎるスクリーンショットソフトをお教えしようと思います。
そのソフトの名前は『Greenshot』です。
ダウンロード方法からインストール方法、設定まで全てまとめました。
ダウンロード方法
まずこちらのサイトにアクセスしてください。 GreenshotDownloads
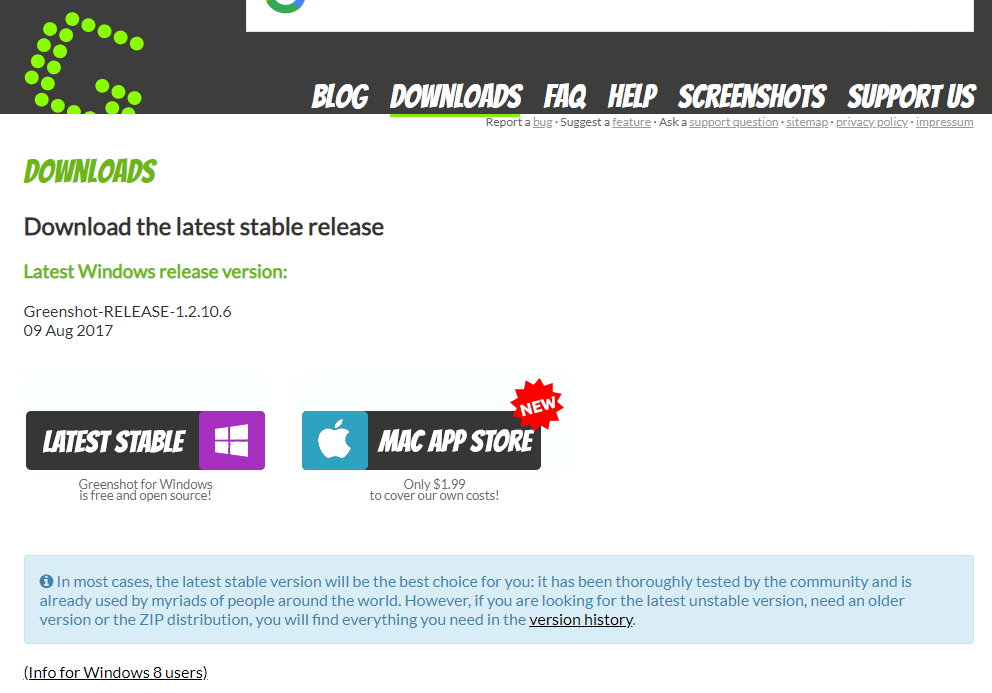
今回はWindowsでの導入方法なので左の LATEST STABLE を押してください
するとダウンロードが開始されます。
インストール方法
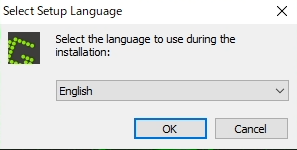
EnglishのままOKを押して次に進んでください。
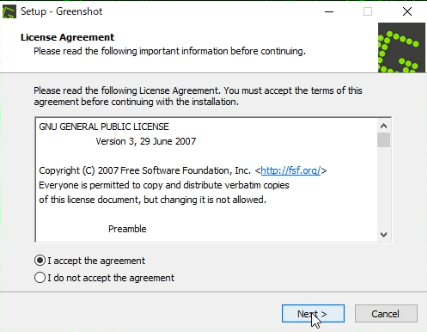
ライセンス契約です。初めは I do not accept the agreement (同意しない)になっているので、 I accept the agreement(同意する)にしてNextを押してください。
※ライセンス契約はきちんと読みましょう。
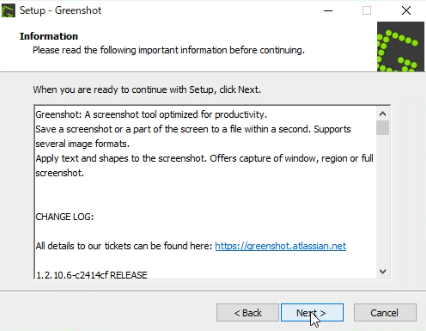
Greenshotがどの様なソフトなのかを説明しています。Nextを押してください。
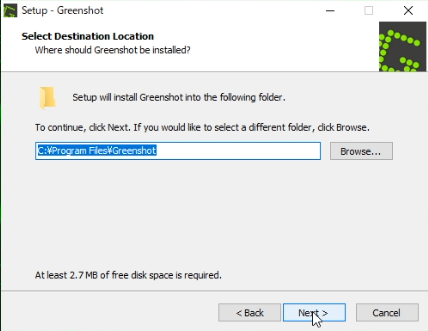
どこにインストールするかここで選択できます。
特にこだわりがなければこのままNextを押してください。
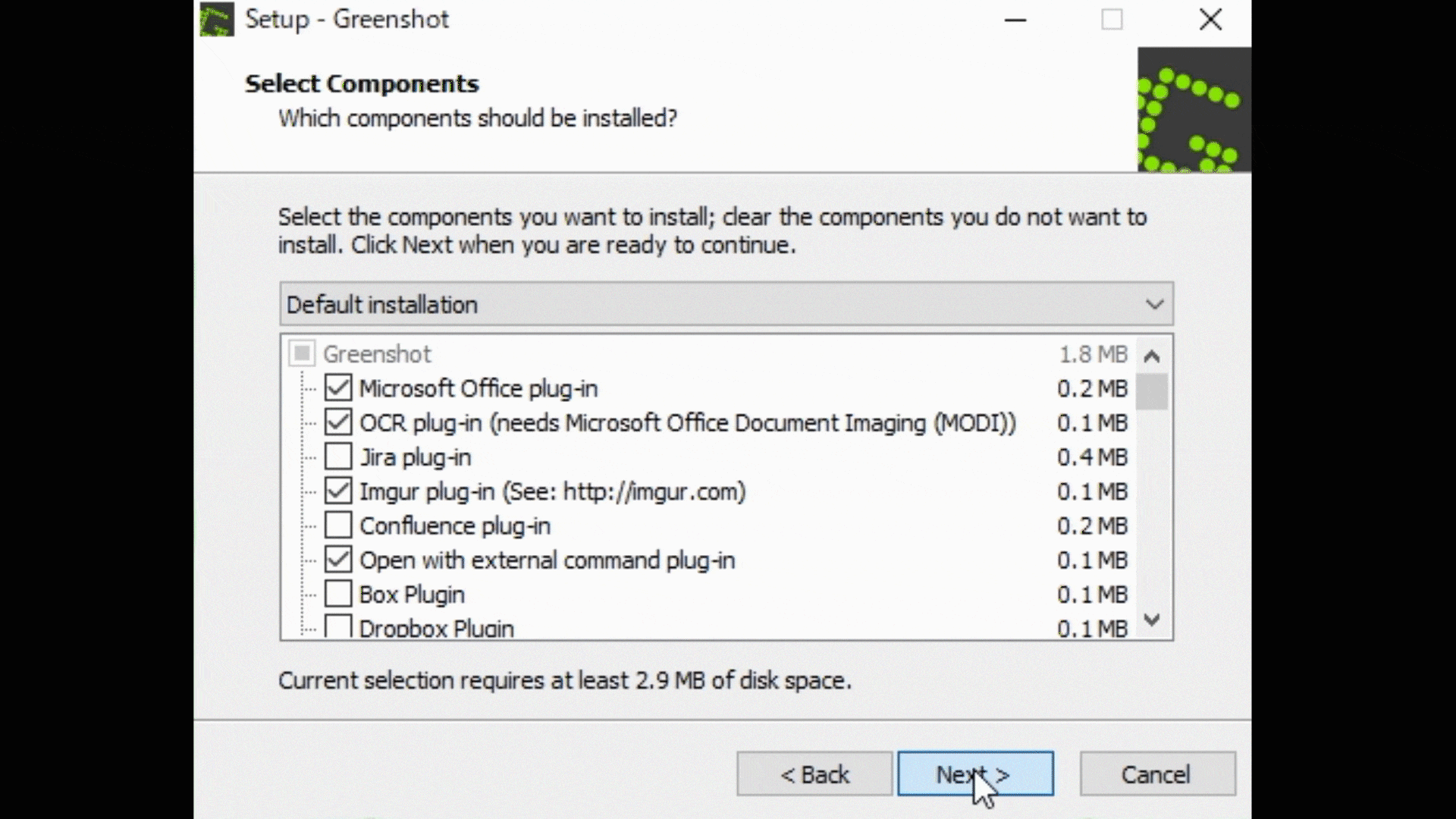
最重要項目です。ここで日本語を選択してください。
その他に必要だと思う項目を選択し終えたらNextを押してください。
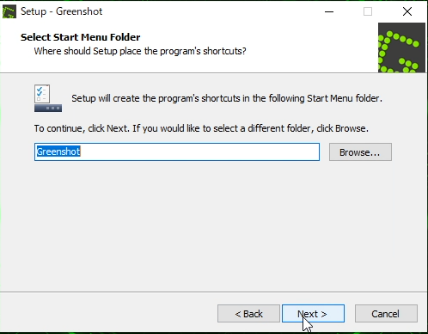
こちらは特に気にする必要はありません。Nextを押してください。
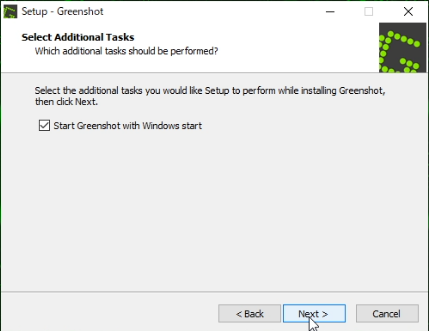
こちらはPCを起動した時に自動でGreenshotを起動するかという項目です。
自動で起動した方がストレスフリーなので StartGreenshot with Windows start にチェックを入れてNextを押してください。
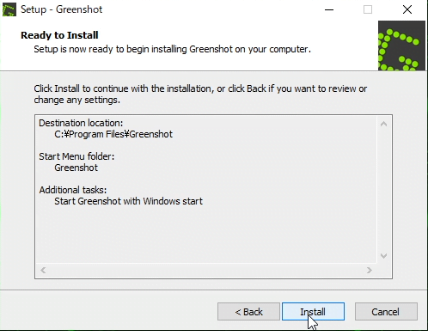
こちらは確認画面です。特に問題なければInstallを押してください。
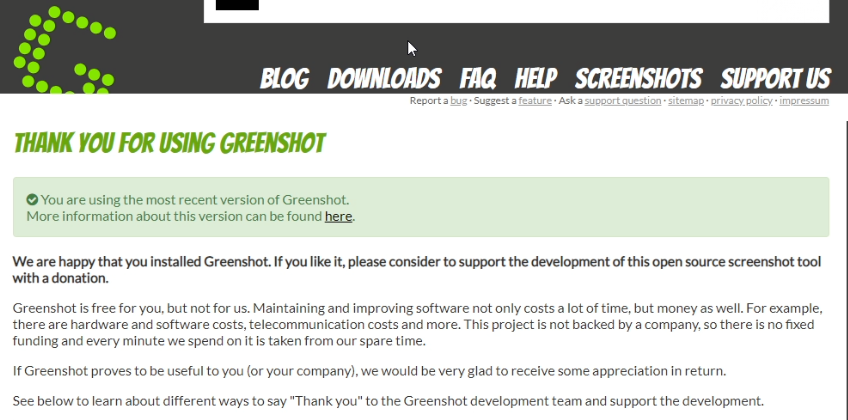
Installを押すとこちらのWebサイトに飛ばされます。
Greenshotを使ってくれてありがとうと表示されています。
特に意味はないので起動したブラウザを閉じてください。
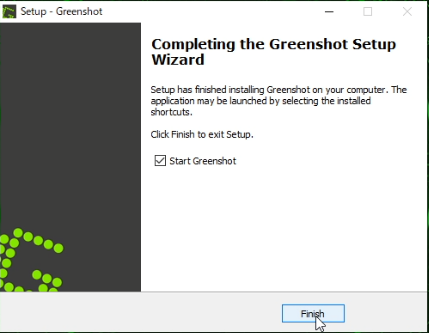
ブラウザを閉じるとこの画面になっていると思うので、Start Greenshotにチェックマークが付いていることを確認してから、Finishを押して下さい。
これでインストールは完了です。
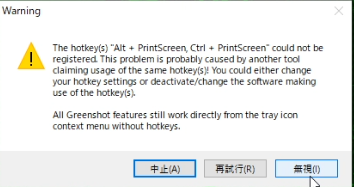
Finishを押すとこの様な画面が表示されますが、内容はショートカットキーが他のソフトと被っているとのことです。
この後の設定画面で変更するので、こちらは無視を押していただければ大丈夫です。
設定
設定画面の開き方は一番したのタスクバーにある^このマークの中かその周りにGと書かれたアイコンがあると思います。
アイコンをクリックするとメニューが表示されるので、そこからPreferences…を押すと開きます。
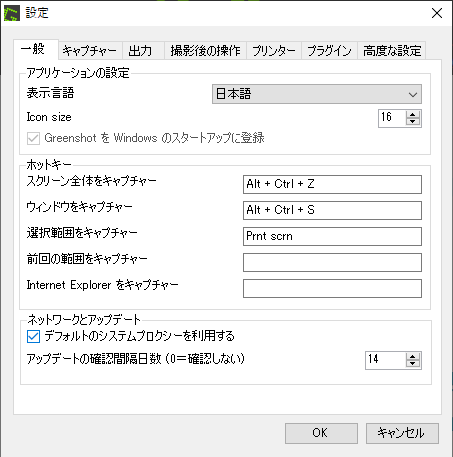
まず一般設定です。Languageから日本語に変更して下さい。
すると日本語表示に切り替わります。
ホットキーの中でも上の3つ以外は使わないので消しちゃって大丈夫です。
こちらのホットキーは私が使いやすいと思ったものを設定しています。ご自身の使いやすいと思ったキー設定で大丈夫です。
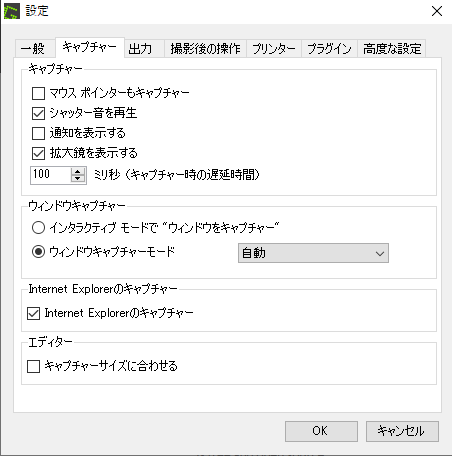
続いてキャプチャーです。
マウスポインターまでキャプチャーする必要は感じられないので、チェックを外しました。
シャッター音を再生ですが、私は基本的にイヤホンをしながら使用するのでちゃんとキャプチャーされてるか確認できる様にチェックマークを入れています。
通知を表示するですがキャプチャーした際に画面に通知が飛びます。
これはチェックマークを外しています。
なぜならゲームをしている際にゲーム画面をキャプチャーしたい時に通知画面が表示されてFPS値が下がったり裏画面に飛ばされたりすることを防ぐためです。
その他は初期のままです。
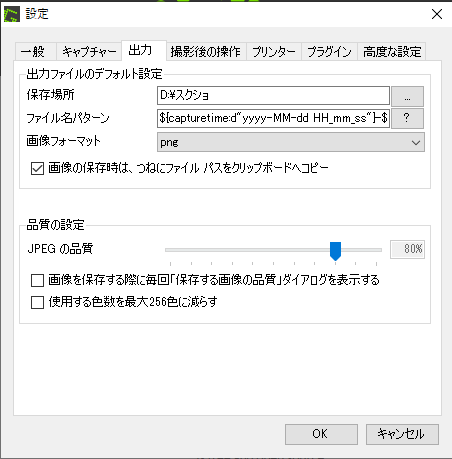
出力設定です。
こちらで保存先や保存時のファイル名を設定できます。
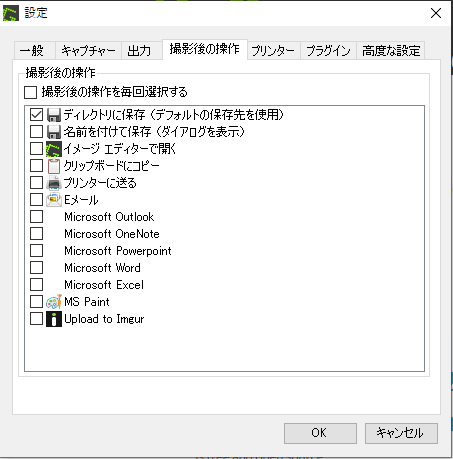
撮影後の操作を設定することができます。
個人的に毎回選択するのではなく、ディレクトリに保存が一番おすすめです。ホットキーを押すと勝手に保存されます。
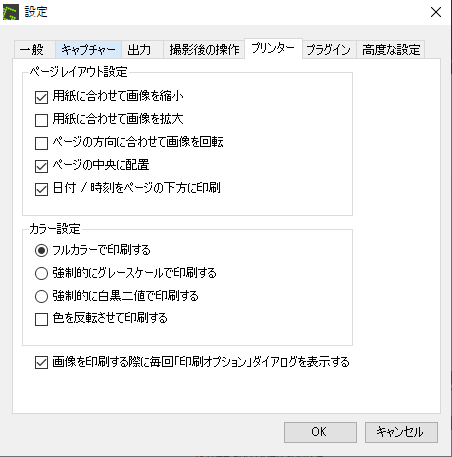
プリンターの設定です。
私は初期設定のままなのでよくわかりません。
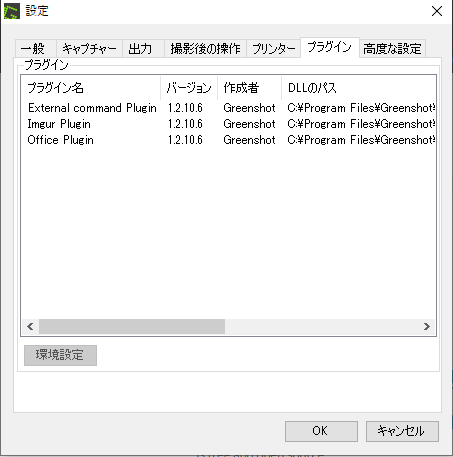
プラグインの設定です。
こちらには導入したプラグイン確認やプラグインがどこに保存されている場所の確認ができます。
私は初期設定のままなのでわかりません。
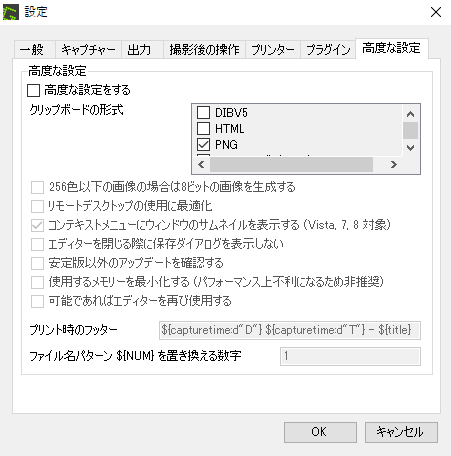
高度な設定ではいろいろなことができます。
私は初期設定のままなのでよくわかりません。
アンインストール方法
一応アンインストールしたい人用に書いておきます。
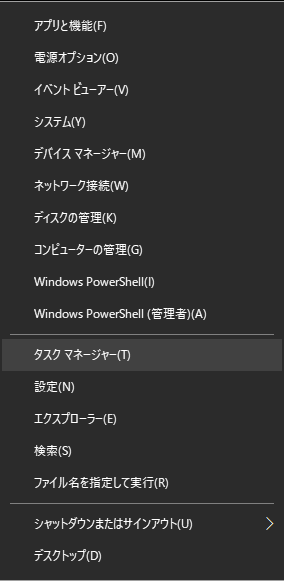
まず初めに左下のWindowsマーク上で左クリックまたはWindowsキー+Xでメニューを表示します。
タスクマネージャーを選択してください。
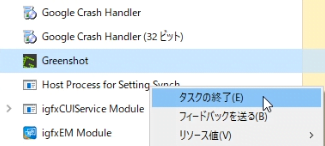
タスクマネージャーで下の方にスクロールしてGreenshotを見つけてタスクの終了をしてください。
その後コントロールパネルを開いてプログラムのアンインストールからGreenshotを選択してアンインストール完了です。
この際Greenshotのソフトは削除できていますが、個人の設定が残っているので設定も消したい場合は
エクスプローラーから2つのフォルダを削除してください。
ローカルディスク>ユーザー>〔お使いのPCの名前〕>AppData>Local>Greenshot でフォルダをゴミ箱に入れたらOKです。
ローカルディスク>ユーザー>〔お使いのPCの名前〕>AppData>Roaming>Greenshot でフォルダをゴミ箱に入れたらOKです。
※使っているPCの名前がわからない場合
左下のWindowsマークをクリックしてその2つ上にある歯車のマークを押して設定を開いてください。
システム>バージョン情報>デバイス名 でお使いのPCの名前がわかります。
※AppDataが表示されていない場合
エクスプローラーの上部に表示のタブがあります。
表示から隠しファイルにチェックマークをつけると表示されます。

2件のコメント
apk tiktok followers
Good site you have here.. It’s difficult to find good quality writing like yours these days.
I honestly appreciate people like you! Take care!!
magic amanita mushroom gummy
It is really a great and useful piece of info. I’m glad that
you simply shared this useful info with us. Please keep
us up to date like this. Thank you for sharing.